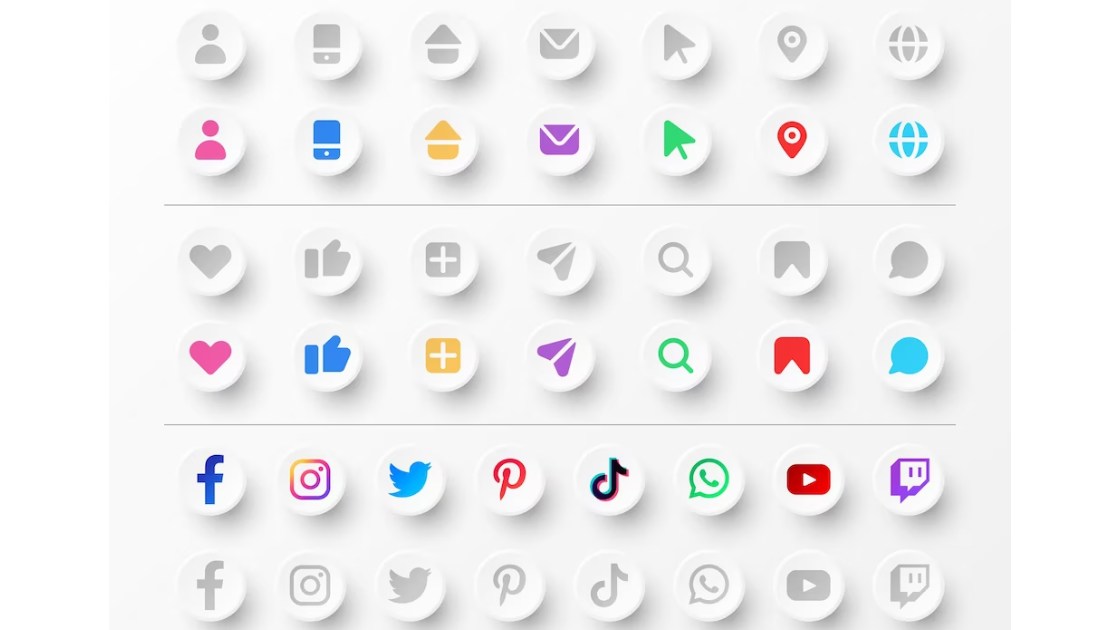In the realm of digital branding, a well-crafted logo is the visual cornerstone of a brand’s identity. SVG (Scalable Vector Graphics) logos, with their flexibility and scalability, have become increasingly popular for ensuring a consistent and high-quality representation across various platforms. In this comprehensive guide, we will explore the process of creating SVG logos using Adobe Photoshop, a tool primarily known for raster-based editing but with capabilities that extend into the vector domain.
Contents
- 1 Understanding the Power of SVG for Logos:
- 2 Step 1: Define Your Concept and Branding Elements
- 3 Step 2: Set Up Your Photoshop Canvas
- 4 Step 3: Utilize the Shape Tools
- 5 Step 4: Customize Shapes with Layer Styles
- 6 Step 5: Incorporate Text Elements
- 7 Step 6: onvert Shapes and Text to Paths
- 8 Step 7: Export as SVG
- 9 Step 8: Convert Rasterized SVG to Vector
- 10 Tips for Optimal Results:
Understanding the Power of SVG for Logos:
Before we dive into the creation process, let’s briefly understand why SVG is an ideal format for logos. SVG is resolution-independent, meaning it can be scaled infinitely without loss of quality. This scalability ensures that logos remain crisp and clear across a range of sizes, from a tiny favicon to a large billboard.
Step 1: Define Your Concept and Branding Elements
Begin by clarifying the concept of your logo and identifying the key elements that represent your brand. Consider the color scheme, typography, and any symbols or icons that convey the essence of your identity.
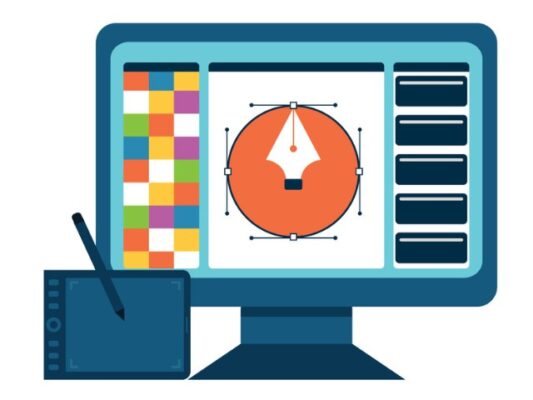
Step 2: Set Up Your Photoshop Canvas
While Photoshop is primarily a raster-based editor, you can create vector shapes and paths using its tools. Start by creating a new document in Photoshop and set the dimensions for your logo. As SVG is resolution-independent, consider working with a higher canvas size to allow for flexibility.
Step 3: Utilize the Shape Tools
Photoshop’s shape tools provide a quick way to create basic geometric elements for your logo. Navigate to the toolbar and choose from the various shape options such as rectangle, ellipse, or polygon. Click and drag on the canvas to create your shape.
Step 4: Customize Shapes with Layer Styles
Once you have your basic shapes, enhance them with layer styles to add depth and dimension. Experiment with gradients, shadows, and strokes to achieve the desired visual impact. These layer styles can be translated into SVG properties, maintaining the flexibility of your logo.
Step 5: Incorporate Text Elements
Typography plays a crucial role in logo design. Use the text tool to add your brand name, tagline, or any other textual elements. Experiment with different fonts, sizes, and styles to find the perfect combination that aligns with your brand identity.
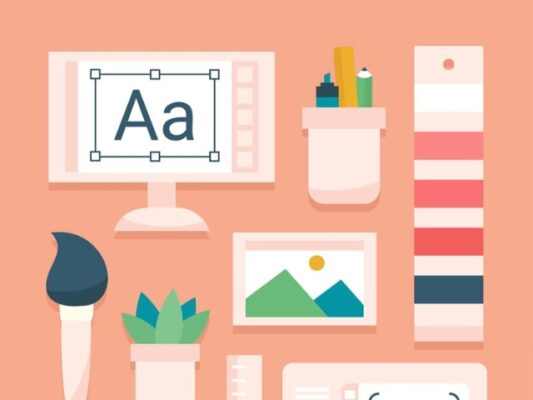
Step 6: onvert Shapes and Text to Paths
To prepare your logo for SVG export, you’ll need to convert shapes and text layers into paths. Right-click on the layer in the Layers panel and select “Convert to Shape” for shapes or “Convert to Smart Object” for text. This ensures that your elements are editable as vector paths.
Step 7: Export as SVG
Although Photoshop lacks native SVG export functionality, you can still save your logo in a format that can be easily converted into SVG. Go to “File” > “Save As” and choose the “SVG” format. Photoshop will prompt you to rasterize the layers; proceed with rasterizing if needed.
Step 8: Convert Rasterized SVG to Vector
To convert the rasterized SVG to a true vector format, you’ll need to use a vector graphics editor. Inkscape, a free and open-source tool, is an excellent choice. Open your exported SVG file in Inkscape, select the elements, and choose “Path” > “Trace Bitmap” to convert them into vector paths.

Tips for Optimal Results:
- Simplicity is Key: Keep your logo design simple and avoid unnecessary complexity for better scalability.
- Maintain Consistency: Ensure that your logo retains its visual integrity across different sizes and platforms.
- Consider Mobile Responsiveness: As logos are displayed on various devices, design with mobile responsiveness in mind to guarantee a seamless brand representation.
- Test Your Logo: Before finalizing your SVG logo, test it across different backgrounds and devices to identify any potential issues.
Creating SVG logos in Photoshop is a creative process that combines the raster-editing prowess of Photoshop with the scalable flexibility of SVG. By carefully navigating the tools, shapes, and text elements, you can craft a logo that not only visually represents your brand but does so seamlessly across various digital platforms. So, fire up Photoshop, let your creativity flow, and watch your brand identity come to life in the form of a dynamic and scalable SVG logo.
And recently, you probably already know how to create SVG logo in Photoshop . If you’re curious about other aspects of SVG files, check it out here